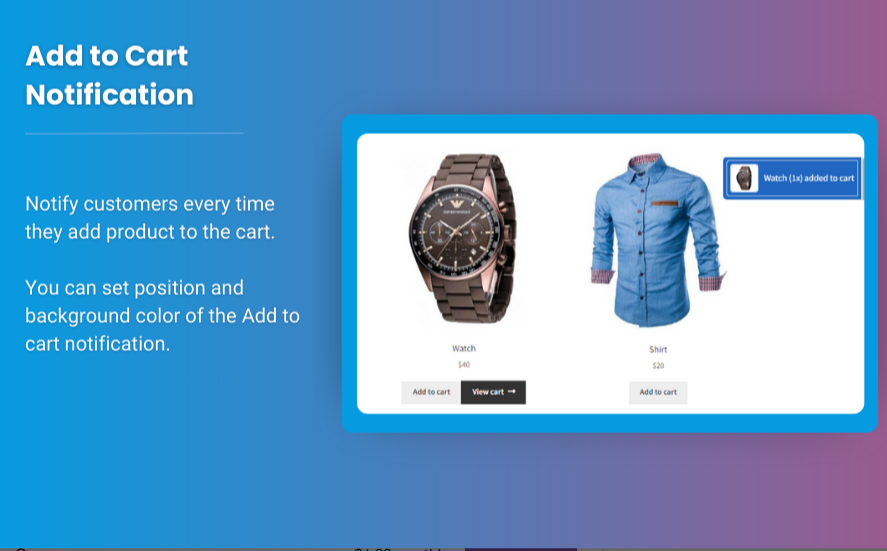
Personalization is a growing trend in eCommerce. By allowing customers to woocommerce upload file during the ordering process, WooCommerce stores can cater to custom requests for products like personalized mugs, custom t-shirts, digital prints, or any other item that requires specific inputs from the buyer.
This comprehensive guide will show you how to enable and manage file uploads in WooCommerce. From setup to troubleshooting, we’ll cover everything you need to deliver personalized orders efficiently.
Table of Contents
- Why Enable File Uploads in WooCommerce?
- How File Uploads Work in WooCommerce
- Setting Up File Uploads for WooCommerce
- 3.1. Using Plugins for File Uploads
- 3.2. Configuring File Upload Options
- Tips for Managing Uploaded Files
- Ensuring Security and Compatibility
- Common Issues and Fixes
- FAQs
- Conclusion
1. Why Enable File Uploads in WooCommerce?
Allowing customers to upload files opens up a range of opportunities:
- Customization: Sell custom products by letting users submit designs or instructions.
- Flexibility: Meet diverse customer needs, from image uploads for printing to documents for review.
- Enhanced User Experience: Simplify the order process by gathering all required information in one place.
2. How File Uploads Work in WooCommerce
File uploads are typically added to woocommerce upload products csv or checkout forms. Customers can upload their files before completing the purchase. These files are then stored on your server and linked to the customer’s order details for easy access and processing.
3. Setting Up File Uploads for WooCommerce
3.1. Using Plugins for File Uploads
WooCommerce doesn’t natively support file uploads, but plugins make this functionality easy to implement. Here are some of the best plugins for enabling file uploads:
- WooCommerce Product Add-Ons by WooCommerce: Adds file upload fields directly to your product pages.
- WooCommerce Upload Files: A user-friendly plugin designed specifically for managing file uploads.
- Advanced Custom Fields (ACF): Allows advanced customization, including file upload fields.
Installation and Activation
- Go to Plugins > Add New in your WordPress admin dashboard.
- Search for your desired plugin, e.g., WooCommerce Upload Files.
- Install and activate the plugin.
3.2. Configuring File Upload Options
Once your plugin is installed, follow these steps to configure it:
- Create a File Upload Field:
- Navigate to the product editor.
- Add a new field for file uploads (e.g., “Upload your design”).
- Set Restrictions:
- Limit file types (e.g., PNG, JPG, PDF).
- Define maximum file sizes to prevent server overload.
- Enable File Uploads on Specific Products:
- Attach the file upload field to products where customization is required.
- Customize Messages:
- Add instructions for file uploads (e.g., “Accepted formats: JPG, PNG, Max size: 5MB”).
4. Tips for Managing Uploaded Files
- Organize Files: Store uploaded files in structured folders based on order IDs for easy retrieval.
- Automate Notifications: Configure email alerts for new uploads to ensure prompt action.
- Review Before Processing: Check uploaded files for quality and format compatibility.
5. Ensuring Security and Compatibility
Security Best Practices
- File Type Validation: Allow only specific file types to prevent malicious uploads.
- Scan Files: Use a security plugin like Wordfence to scan uploaded files for malware.
- Access Restrictions: Ensure only authorized personnel can access uploaded files.
Compatibility Considerations
- Ensure your hosting plan has adequate storage for handling large files.
- Test the file upload functionality on multiple devices and browsers to avoid customer issues.
6. Common Issues and Fixes
Issue 1: File Upload Option Not Appearing
- Fix: Double-check that the plugin is activated and configured correctly. Ensure the file upload field is assigned to the relevant products.
Issue 2: Upload Errors for Large Files
- Fix: Increase the maximum file upload size in your server’s PHP settings or use a plugin like WP Maximum Upload File Size.
Issue 3: Uploaded Files Not Accessible
- Fix: Verify the file path in the plugin settings. Ensure folder permissions on the server allow file storage.
7. FAQs
Q1. Can customers upload multiple files for a single order?
Yes, many plugins support multiple file uploads. You can enable this feature in the plugin settings.
Q2. Is there a way to charge extra for file uploads?
Yes, use WooCommerce’s product add-ons or a pricing plugin to add extra fees for file uploads.
Q3. Where are uploaded files stored?
Files are typically stored in your WordPress uploads directory. Some plugins allow customization of the storage path.
Q4. Can I preview uploaded files before processing?
Most plugins allow you to preview files directly from the order details page.
8. Conclusion
Enabling file uploads in WooCommerce is a powerful way to offer personalized shopping experiences. By using the right plugins and following best practices, you can streamline customization options, enhance user satisfaction, and boost your store’s appeal.
Take the time to configure file upload settings thoughtfully, ensure compatibility, and address security concerns. With these steps, your WooCommerce store will be well-equipped to handle custom orders seamlessly.





Leave a Reply