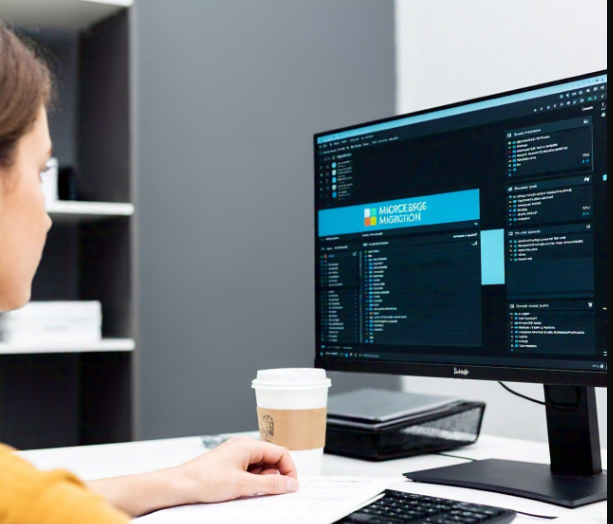
When working with Microsoft Exchange or Office 365, the ability to export a mailbox to a PST (Personal Storage Table) file can be crucial. A disconnected mailbox refers to a user account that was once associated with an active mailbox but now is no longer connected to the Exchange server due to various reasons such as user deletion, account suspension, or migration.
In such scenarios, it becomes essential to extract important emails, contacts, calendars, and other data from the mailbox before it is permanently deleted or become inaccessible. This article delves into the process of exporting a disconnected mailbox to a PST file, explaining all key aspects in a step-by-step manner.
What is a Disconnected Mailbox?
A disconnected mailbox is a mailbox that is no longer associated with an active user account on an Exchange server. This can happen when a user is deleted from the system, a mailbox is placed on hold, or when a mailbox is disassociated due to account suspension or migration. Though the mailbox remains intact for a short period, it becomes inaccessible through normal means and requires special methods to retrieve its data.
Common reasons for mailbox disconnection include:
- User Deletion: If an Exchange user account is deleted but the mailbox is still on the server, it becomes disconnected.
- Mailbox Expiry: In some cases, a mailbox might be disconnected due to expiry settings.
- Mailbox Moves: If mailboxes are moved from one Exchange server to another, the old mailbox may temporarily become disconnected.
- User Account Suspension: Suspended accounts may still hold a mailbox that is disconnected from the Exchange server.
Once disconnected, users may no longer have direct access to the mailbox data, but as long as the mailbox data remains on the server (and within the retention period), it is still possible to export the mailbox data into a PST file.
Why Export a Disconnected Mailbox to PST?
Exporting a disconnected mailbox to PST is important for several reasons:
- Data Preservation: Mailboxes containing important data, emails, contacts, and calendar entries must be preserved. A disconnected mailbox may soon be purged, and exporting to PST ensures that data is safely archived.
- Data Migration: If a user is migrating to a different Exchange server or platform (e.g., Office 365), the mailbox data should be exported to PST for later import to the new platform.
- Legal and Compliance Requirements: For organizations subject to legal retention policies or compliance regulations, exporting disconnected mailboxes helps to ensure the preservation of important communication and data.
- Backup: PST files serve as backups of a user’s mailbox, preventing data loss.
Prerequisites for Exporting a Disconnected Mailbox to PST
Before exporting a disconnected mailbox to a PST file, it’s crucial to meet a few prerequisites:
- Exchange Server Access: You must have administrative access to the Exchange server where the disconnected mailbox resides.
- Permissions: You need the necessary permissions (such as full mailbox access) to export data from the disconnected mailbox.
- Outlook Installed: Ensure Microsoft Outlook is installed on the computer where you intend to perform the export. Outlook provides the tools needed to export data into PST format.
- Retention Period: A disconnected mailbox must be within the retention period specified by the Exchange server. If the retention period has passed, the mailbox may be purged and may no longer be recoverable.
- Active Directory Access: Administrative access to Active Directory might be needed to reconnect a mailbox to a user account temporarily for exporting purposes.
Step-by-Step Guide to Exporting a Disconnected Mailbox to PST
Exporting a disconnected mailbox to PST can be done using either Exchange Admin Center (EAC) or PowerShell. Let’s walk through each method.
Method 1: Using Smart Solution
The Exchange Recovery Tool is a robust tool designed to streamline the process of exporting disconnected mailboxes from the Exchange Server to PST files. This software effectively handles EDB (Exchange Database) files, allowing administrators to recover, repair, and convert them into accessible PST format.
Whether dealing with corrupted EDB files or exporting mailboxes that are disconnected due to account deletions or migrations, this tool provides a user-friendly interface and supports bulk mailbox conversion. It ensures the integrity of mailbox data throughout the process and recovers various mailbox items such as emails, contacts, calendars, and attachments.
With advanced features like incremental export and preview functionality, this solution is ideal for Exchange administrators looking to seamlessly migrate or back up mailboxes.
Steps to follow –
- Download the solution from the official website and install it on your system.
- Click File to select the EDB file you wish to convert.
- The tool will scan and display the mailbox items (emails, contacts, calendars, etc.).
- Choose the specific mailboxes or items to export.
- Then select the PST option to export.
- Specify the destination path for the PST file.
- Click “Export” to begin converting the EDB file to PST format.
- Once done, access the PST file at the designated location.
Our other solutions – Exchange Export Tool
Method 2: Using Exchange Admin Center (EAC)
The Exchange Admin Center (EAC) is the web-based management interface for the Exchange Server. Follow these steps to export a disconnected mailbox using EAC:
-
Access Exchange Admin Center:
- Open a web browser and navigate to the EAC (typically
https://<ExchangeServer>/ecp). - Log in using your administrator credentials.
- Open a web browser and navigate to the EAC (typically
-
Search for the Disconnected Mailbox:
- In the EAC, go to “recipients” and then “mailboxes”.
- Click “more options” (three dots) and select “Disconnected mailboxes”.
- A list of disconnected mailboxes will appear.
-
Select the Mailbox to Export:
- Find the disconnected mailbox you want to export.
- Right-click the mailbox and select “Export to a PST file”.
-
Choose the Export Destination:
- Specify a file path for the PST file.
- Select the Export button to start the export process.
-
Monitor the Export Process:
- The process may take some time, depending on the size of the mailbox.
- You can monitor the status of the export in the EAC under “Export Requests”.
-
Complete the Export:
- Once completed, the PST file will be available at the location you specified earlier.
Method 2: Using PowerShell
For advanced users, PowerShell provides a more flexible approach to exporting a disconnected mailbox to PST. Follow these steps:
-
Launch PowerShell:
- Open PowerShell with administrative privileges.
-
Connect to Exchange Server:
- Connect to the Exchange Server by running:
-
Find the Disconnected Mailbox:
- Run the following command to find the disconnected mailbox:
-
Export the Mailbox to PST:
- Use the
New-MailboxExportRequestcmdlet to export the mailbox to PST: - Replace
<MailboxName>with the name of the disconnected mailbox, and<Server>and<Path>with the destination path where the PST file should be saved.
- Use the
-
Monitor the Export Process:
- To check the status of the export request, run:
-
Complete the Export:
- Once the export request is completed, the PST file will be saved to the designated location.
Challenges and Solutions in Exporting Disconnected Mailboxes to PST
While exporting disconnected mailboxes is generally straightforward, there are a few challenges to be aware of:
-
Mailbox Not Found: If the mailbox does not appear in the list of disconnected mailboxes, ensure that the retention period has not expired and that the mailbox is still within the retention window.
-
Permissions Issues: If you don’t have the required permissions, you may face access issues. Ensure that you have full mailbox access or work with an administrator who can assign the necessary permissions.
-
Size Limitations: Large mailboxes can take considerable time to export. In some cases, it may be necessary to split the export into smaller chunks to avoid timeouts or failures during the export process.
Best Practices for Exporting Disconnected Mailboxes
- Regular Backups: To avoid data loss, regularly backup your mailboxes and export them to PST files. It’s a good practice to automate this process.
- Check Retention Period: Always ensure the mailbox is within the retention period for it to be exportable.
- Export Data in Phases: For large mailboxes, consider exporting data in phases, such as by year or by folder, to improve the success rate of the export.
- Secure the PST File: PST files can contain sensitive data. Make sure to secure them with a password or store them in a secure location.
Conclusion
Exporting a disconnected mailbox to PST is a vital process for preserving, migrating, or backing up mailbox data. Whether you use the Exchange Admin Center or PowerShell, following the proper steps and meeting the necessary prerequisites ensures a smooth and successful export. By understanding the potential challenges and best practices, you can better manage your Exchange server mailboxes and protect critical data for future use.
Remember to always back up your data, verify retention settings, and ensure that you have the required permissions for mailbox export. If you’re managing a large Exchange environment or Office 365 setup, tools like AdminDroid or Kernel for Exchange Server can also simplify the mailbox export process.





Leave a Reply