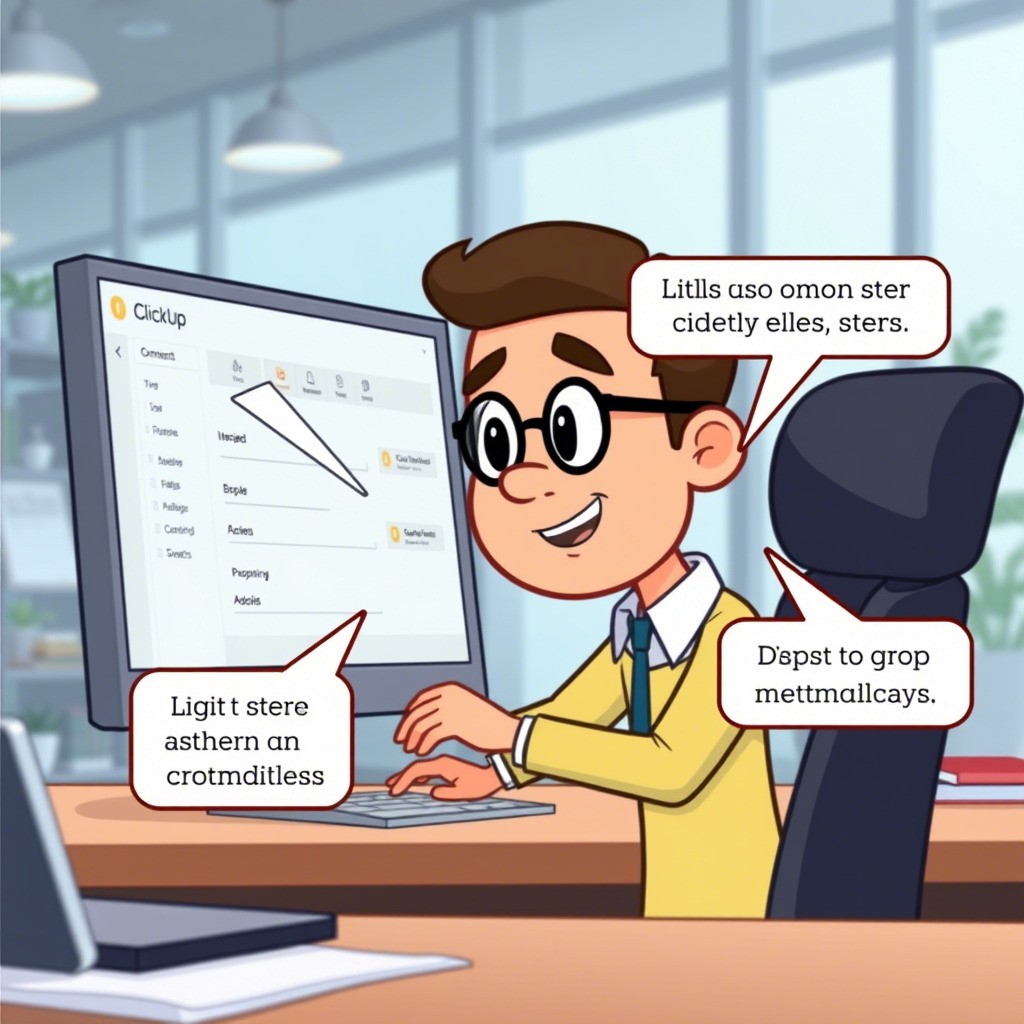
Are you struggling to keep your tasks organized and your team aligned? Do you feel like your project management tool isn’t flexible enough to meet your unique needs? If so, you’re not alone. Many teams face challenges when trying to adapt generic tools to their workflows. The good news is that ClickUp Custom Fields can help you overcome these hurdles by allowing you to personalize your workspace like a pro.
In this article, we’ll dive deep into what ClickUp Custom Fields are, why they’re essential for improving productivity, and how you can use them to create a workflow that truly fits your team’s needs. Whether you’re new to ClickUp or already using it, this guide will help you unlock its full potential. Plus, we’ll touch on how working with the best ClickUp consultants can take your customization game to the next level.
What Are ClickUp Custom Fields?
At its core, ClickUp Custom Fields are tools that let you add extra details to your tasks, lists, or projects. Think of them as customizable boxes where you can store specific information. For example, you might want to track deadlines, assign priorities, or categorize tasks based on clients. These fields allow you to organize your work in a way that makes sense to you and your team.
Custom fields turn ClickUp into a highly adaptable tool. Instead of forcing your workflow to fit the software, you can shape the software to fit your workflow. Whether you’re managing marketing campaigns, planning events, or handling software development, custom fields ensure no detail is missed.
Why Should You Use Custom Fields in Your Workflow?
Using custom fields isn’t just about adding fancy details—it’s about making your life easier. Here’s why they’re so helpful:
- Better Organization : Keep all your task-related information in one spot. No more searching through emails or notes.
- Improved Collaboration : When everyone uses the same fields, it’s easier to understand what’s going on.
- Automation Made Simple : Combine custom fields with ClickUp Automations to save time. For example, you can set reminders when a deadline is approaching.
- Data-Driven Decisions : Use custom fields to track progress and analyze performance. This helps you make smarter choices for future projects.
Imagine running a business where every team member knows exactly what to do and when to do it. That’s the power of workflow customization !
Types of Custom Fields in ClickUp
ClickUp offers several types of custom fields , each designed for different purposes. Let’s break them down:
1. Text Field
This is perfect for adding short notes or descriptions. For example, you could include client instructions or feedback here.
2. Number Field
Use this to track numerical values like budgets, hours worked, or ratings. It’s great for financial planning or performance reviews.
3. Dropdown Menu
A dropdown lets you choose from predefined options. For instance, you can create a list of priorities (High, Medium, Low) or statuses (To Do, In Progress, Done).
4. Checkbox
Need a quick yes/no answer? Checkboxes are ideal for simple updates like “Task Completed” or “Needs Review.”
5. Date/Time Field
Track deadlines, meeting times, or milestones easily. This field ensures you never miss an important date.
6. Labels
Color-coded labels help you visually organize tasks. For example, red could mean urgent, while green means completed.
7. Formula Field
Automatically calculate results based on other fields. For example, you can sum up costs or calculate total hours spent on a project.
8. Relationship Field
Link related tasks or items across different projects. This is especially useful for large teams working on interconnected tasks.
Each type of field serves a unique purpose, so choose the ones that fit your workflow best.
How to Set Up Custom Fields in ClickUp
Setting up custom fields is easy! Follow these steps:
- Go to Settings : Open the space, folder, or list where you want to add the field.
- Access Custom Fields : Click on the gear icon and select “Custom Fields.”
- Create a New Field : Choose the type of field you need (text, number, dropdown, etc.).
- Name and Configure : Give your field a clear name and set any default values or options.
- Apply to Tasks : Once created, the field will appear in your tasks. Start filling it out!
Pro Tip: Use consistent naming conventions to avoid confusion later.
Advanced Tips for Using Custom Fields
Ready to take your skills to the next level? Here are some expert tips:
- Combine with Views : Use Table View or Board View to see all your custom fields at once. This makes it easier to spot patterns or trends.
- Integrate with Automations : Set up rules that trigger actions based on field values. For example, send a notification when a task moves to “Urgent.”
- Leverage Reporting : Use ClickUp Dashboards to visualize data from your custom fields. This helps you track progress and identify bottlenecks.
- Standardize Across Teams : Create shared fields for consistency but allow room for personalization within departments.
These strategies will help you get the most out of task management and boost your team’s efficiency.
Real-World Examples of Custom Field Applications
Let’s look at how different teams use custom fields :
- Marketing Teams : Track campaign stages (Planning, Execution, Review) and measure ROI using number fields.
- Software Developers : Use labels for bug severity and relationship fields to link related tickets.
- Event Planners : Organize vendor contacts, schedules, and budgets with text, date, and number fields.
- Freelancers : Manage client projects by tracking payment status, deliverables, and feedback scores.
No matter your industry, custom fields can be tailored to suit your needs.
Common Mistakes to Avoid
Even experts make mistakes sometimes. Here’s what to watch out for:
- Overloading with Fields : Too many fields can clutter your workspace. Stick to what’s necessary.
- Poor Communication : Make sure everyone understands how to use the fields correctly.
- Ignoring Cleanup : Regularly review and remove unused fields to keep things tidy.
Avoiding these pitfalls will ensure smooth sailing.
Troubleshooting and FAQs
Got questions? We’ve got answers!
-
Q: Can I edit existing custom fields? A: Yes! You can modify names, options, and settings anytime.
-
Q: How do I share custom fields across spaces? A: Use templates or duplicate fields to apply them elsewhere.
-
Q: Is there a limit to the number of fields I can create? A: While there’s no strict limit, too many fields can slow down your workspace.
If you run into issues, check ClickUp’s support center or community forums for help. Alternatively, consider reaching out to the best ClickUp consultants who specialize in optimizing workflows and helping businesses maximize their use of ClickUp features.
Conclusion
ClickUp Custom Fields are a game-changer for anyone looking to personalize their workflow. From organizing tasks to automating processes, they offer endless possibilities for improving productivity.
Now that you know how to use them, it’s time to put your knowledge into practice. Start small by creating one or two fields, then expand as you grow more comfortable. Remember, the goal is to make your work easier—not harder!





Leave a Reply